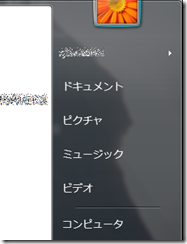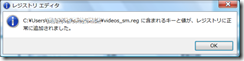Micosoft Word ( 以下 Word ) って、ある程度の人なら特別勉強などをしなくても、触りながら使えてしまう。
で、そのままなんとなーく少しづつ機能を覚えていく・・・っていうパターンが多いのではないだろうか・・・ ( 自分もそうだった )。
だがしかし、この「備え付けの機能すら覚えきれいない状態」で作業をするのはとても危険だ。
必死に時間をかけて作業をしたのに、「えっ、この機能あったの!?!?今まで無駄な(ry」なんてことになりかねない。
実際、自分がそういう思いをしたのだ・・・。
そんな状況を見かねて、職場のリーダーが Word の本を貸してくれたので、使えそうなポイントをまとめておく。
---------------------------------------------------------------------
■Word の便利機能、およびポイント
Ⅰ. レイアウト
- 「印刷設定・余白」などのレイアウト設定は、最後にやると体裁が崩れるので、最初にやると効率UP
- 目次につかう「見出し」も、最後にやると面倒なので編集中に随時やる。と効率UP
- 「見出しマップ」を使うと、左側のフレームに見出しが一覧表示され、ドキュメントが見やすい
Ⅱ. 編集
- 「ブックマーク」を文書の任意の位置に設定できる。体裁には影響しないので、活用すべし
- 「定型句」には、文章だけでなく図も登録しておける。活用すべし
- 脚注には、「脚注」機能がある。わざわざ自分で「*1」とか入力しているとみっともない
- 「相互参照」機能で、図表の番号・タイトルを連動させることができる ( “図-1を参照” などの表記 )。更新漏れ防止に便利
Ⅲ. 段落
- 「書式設定」は、段落ごとに存在する。デフォルトでは、ページ設定の書式を適用
- 「インデント」は書式設定で。スペースで調節だなんてありえない
- 「インデント」はざっくり4種類を活用する。「一行目」「2行目以降」「左端」「右端」
- 「ルーラー」でインデントを調整するとかなり楽。それぞれ次の形である。「▽一行目」「△2行目以降」「□左端」「▽右端」
- 「タブ」が強力。「左揃え」「右揃え」「中央揃え」「小数点揃え」など種類豊富
- 「タブ」はルーラーの左上端にあるボタン ( “┘” とか ”└” ) で切り替えられる
- 「タブ」は段落内に複数設定可能。活用すべし
Ⅳ. セクション
- ページ設定は「セクション」ごとに存在している
- 「セクション」を区切ると、セクションごとに「用紙の向き」、「ヘッダー、フッター」などを設定できる
- 「挿入→改ページ→セクション」でセクションを区切れる
Ⅴ. 図表
- 「描画キャンバス」は一見邪魔だが、複数のシェイプで図を書くときは便利。好意的に活用すべし
- 「描画キャンバス」を使うと、「コネクタ」が使える。Visio っぽくて便利。活用すべし
- 「図形描画」ツールバーの「図形の調整」で、複数シェイプの位置を揃えることができる
- 「罫線→オートフォーマット」で、表の書式を登録しておける
Ⅵ. 管理
- 「ツール→文書の保護」で、履歴モードを強制実行できる
- 「ファイル→版の管理」で、任意の状態を保存しておくことができる ( VSS のラベル的な存在 )。
- 「ツール→オプション→セキュリティ」で、パスワードを設定できる
- マシン情報の漏洩に注意。「ファイル→プロパティ」・「ツール→テンプレートとアドイン」の情報は不要であれば削除する
---------------------------------------------------------------------
以上。
 一番上の「AutoHotkey Installer」をダウンロードすればOK。
一番上の「AutoHotkey Installer」をダウンロードすればOK。