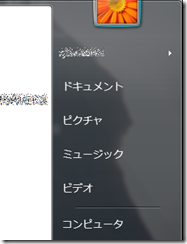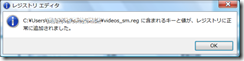前提
さて Selenium を試してみようか!と思った時点で、こんな環境でした。
ブラウザのオートメーションと言えば昔は…
余談ですが、昔やったときは VB かなんかで IE を CreateObject して、なんか色々頑張ってやる感じで、まぁブラウザの操作自動化しても良いけどクソ面倒くさいよ。むしろ AutoHotKey とかでキー操作を自動化したほうが早いわ。ぐらいに思っていましたが…、時代は大分前進していたようで。Selenium で Chrome を自在に動かす。しかも一瞬で。
さて、早速準備ですがやることはこれだけです。- PHP 用ドライバを DL
- Windows 用 Chrome ドライバを DL
PHP 用ドライバを DL
{
"require": {
"facebook/webdriver": "1.5.*"
}
}
composer install以上。
Windows 用 Chrome ドライバを DL
64bit 専用はないので、64bit でも 32bit 版で動かします。
linux と mac 版も置いてありありますね。
※最新版の Version はこちらで確認してください
Selenium の Hello world
ソースはこんな感じ。
hello_world.php
<?php
require_once './vendor/autoload.php';
use Facebook\WebDriver\Chrome\ChromeDriver;
use Facebook\WebDriver\WebDriverExpectedCondition;
use Facebook\WebDriver\WebDriverBy;
function hello_world()
{
// 環境変数にドライバパスを設定
putenv('webdriver.chrome.driver=' . __DIR__ . '\chromedriver.exe');
// Chrome を起動してページ遷移する
$driver = ChromeDriver::start();
$driver->get("https://www.google.co.jp/?q=helloworld");
// 【検索】ボタンを押下
$elem = $driver->findElement(WebDriverBy::name('btnK'));
$elem->click();
sleep(3);
$driver->close();
}
hello_world();
※ facebook webdriver の API 一覧はこちら最終的なフォルダ構成は、こうなっています。
あとはコレを実行すると、、
php hello_world.php
ブラウザが立ち上がり…
検索結果のページが表示され…
3秒待機したら終了します。
はい、ここまで一瞬ですね。素晴らしい。
正直、こんなに簡単だとは思っていませんでした。
これで、ローカルでの自動化環境は整いました。
あとは API などを見ながら味付けしていく感じかと思います。
今回は、目的がローカル環境で達成できたので、 Selenium Server を使用していません。
次は、Selenium Server と組み合わせてみたいと思います。