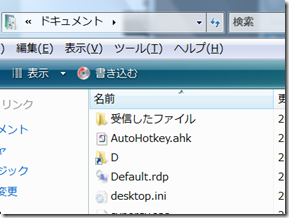通常のスクリプトなら当然できるわけですが・・・
if (expression) :
http://www.autohotkey.com/docs/commands/IfExpression.htm
#IfWInActive でも出来るのかな?と思い探してみたらこんな情報が。
-----
Ahk_l supports #If (expresion)
#If WinActive("ahk_class Progman") || WinActive("ahk_class WorkerW")Or (this works in basic)
#c::Run cmdGroupAdd, GroupName, ahk_class Progman
GroupAdd, GroupName, ahk_class WorkerW
#IfWinActive ahk_group GroupName
#c::Run cmd
-----
http://www.autohotkey.com/board/topic/65319-using-the-same-ifwinactive-for-multiple-windows/
つまり、Ver1.1系は #If 、Ver1.0系は ahk_group を使えと。純粋に #IfWInActive に or は使え無さそうです(試したけど無理でした)。
自分の環境は1.1系なので、#If の方だけ動作しました。
#If WinActive("ahk_class Chrome_WidgetWin_0") || WinActive("ahk_class Chrome_WidgetWin_1")
;いろんな設定
#If